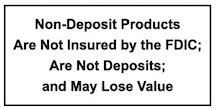MOBILE WALLETS EXPLAINED
Digital Banking
Updated June 25, 2024
Have you heard the buzz lately about hands-free payment technology or mobile wallet payments? Are you curious to give it a try, but still a little uncertain about how it works?
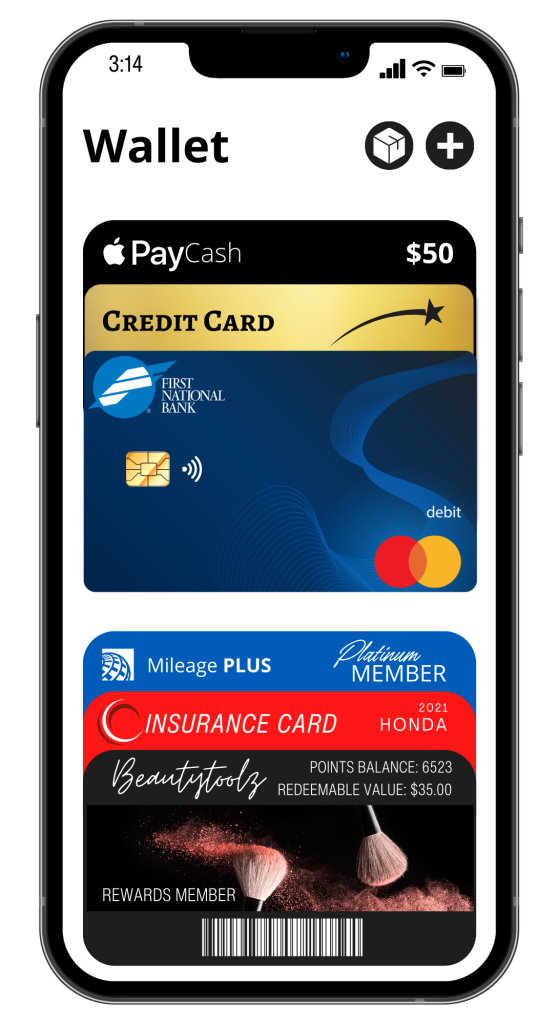
We hear you and it’s completely understandable. Using a debit card is so simple and convenient, it probably never even occurred to you to try another payment option. But perhaps you’ve become more cautious about tapping PIN pads and you’re curious to learn how to take advantage of the mobile wallet app on your smartphone.
To help you understand how mobile wallets work, and decide if they’re right for you, we’ll break things down and tell you what you really need to know!
What is a mobile wallet?
- A mobile wallet is a virtual wallet that stores payment card information on a mobile device. Your mobile device may have even come with a preloaded mobile wallet.
- This technology allows you to pay for goods by waving your smartphone or smartwatch over the merchant’s chip reader instead of swiping or dipping your debit or credit card.
- Mobile wallets are a convenient way to make in-store purchases. And since many websites accept mobile wallets, it’s easy to make purchases without having payment information on hand.
Are mobile wallets secure?
Mobile wallets use data encryption and tokenization to ensure your bank and credit card account numbers aren’t transmitted when you make a payment. Merchants you buy from don’t receive the details of your card or account details; they only receive a unique, one-time code that’s only good for that purchase. This reduces your risk of becoming a victim of identity theft or credit card fraud.
What else can I use a mobile wallet for?
A mobile wallet is also a great place to store electronic airline boarding passes, event tickets, loyalty cards and more.
What are some popular mobile wallets?
- Apple Pay: This mobile wallet lets you use your iPhone, Apple Watch, Mac or iPad to make payments and is accepted nearly everywhere. The user provides the credit card information to their Apple account. Then the iPhone is used for the purchase through a contactless payment method at a retail establishment, and it is considered more secure as the user has to verify identity via the Touch ID sensor or Face ID. Users can also easily send cash to each other via an iMessage, or by just asking Siri, the digital assistant. When you receive the cash, it goes to your Apple Pay Cash balance, which can be subsequently transferred to your bank account.
- Google Wallet: (formerly Google Pay) is a digital wallet platform and online payment system to power in-app, online, and in-person contactless purchases on mobile devices, enabling users to make payments with Android or iOS phones, tablets, or watches.
- Samsung Pay: Samsung Pay simplifies how you pay, safely. Accepted at many locations thanks to MST and NFC support, you only need your Galaxy phone to swipe up from the home button and authorize the payment through its highly secure fingerprint identification system.
Peer to peer mobile wallets
P2P payment, short for peer-to-peer or person-to-person payment, means a transaction that enables society to transfer their money to people in online mode with the help of personal bank and credit unions accounts or mobile apps. This way, it is easy to split a bill with your friends or family members.
- PayPal
- Apple Pay
- Venmo
- Cash App
Are there fees to use a mobile wallet?
Though mobile payment apps are typically free to use for certain transactions, there may be costs associated with other services, such as data rates from your service provider.
Using a mobile wallet
- When you first open the mobile wallet app, it guides you through adding your credit or debit cards. Typically, you just open the app, tap the “Get Started” or “Add Payment Card” button and follow along. You scan or type in your card number, and wait for confirmation and verification from the card’s backing financial institution. Click here for Step by Step Instructions.
- Airline boarding passes, memberships, event tickets, loyalty rewards and more can also be added to the wallet in various ways, like selecting the “add to wallet” button from an email or a text message. When you get to the gate or counter, just tap up the appropriate pass and present it for scanning.
- When you are ready to pay for purchases in stores that accept mobile money, just open your wallet app, hold the phone near the wireless reader at the register and authorize the payment with your chosen verification method. Your screen will confirm the transaction.
- If you misplace or lose your device, your mobile wallet will remain secure because it requires an authorization, like your fingerprint or passcode in order to be used.
Mobile wallets provide better security, offer flexibility and convenience and as more locations and websites accept mobile wallets, popularity will continue to grow. Click here to watch an explainer video in our Online Education Center.
And as always:
If you’re buying online, don’t do it over public Wi-Fi. Others on that network could see what you’re doing, and possibly capture financial data. It’s safer to use your device’s mobile/cellular data connection. If you must use public Wi-Fi, use a VPN (Virtual Private Network) to protect your traffic as it travels over the public Wi-Fi network.
Instructions to add a Card to your Mobile Wallet
Apple Pay
- In the Wallet app, tap the Add button.
- Tap Debit or Credit Card to add a new card.
- Tap Previous Cards to add a card that you used previously.
- Tap Continue.
- Follow the steps on the screen to add a new card.
- Verify your information with your bank or card issuer. They might ask you to provide more information or to download an app before approving your card for use with Apple Pay.
- If you have a paired Apple Watch, you have the option to also add the card to your watch.
To remove a card from the Previous Cards screen, tap Edit > Remove button > Delete. Then, tap Delete Card to confirm and remove the card from all your devices.
Google Wallet
- Open the Google Wallet app .
- At the top right, tap your Profile picture and then Wallet.
- At the bottom, tap Add to Wallet.
- Tap Payment card.
- To capture your card info, use the camera. You can also enter your card info manually.
- Review and accept the terms from your card’s issuer.
- If you’re asked to verify your payment method:
- Choose a verification option from the list.
- Enter the verification code.
Tip: After you add a card, on your account from Google, you might find a small temporary authorization. This authorization checks that your card and account are valid. It isn’t charged to your balance and will go away soon. Within 48 hours, most temporary authorizations are removed from your account.
Samsung Pay
- Navigate to and open Samsung Pay on your phone.
- Tap Menu (the three horizontal lines) in the top left corner, and then tap Cards.
- Cards highlighted on the Samsung Pay menu
- Next, tap Add card; it looks like a credit card with a plus sign next to it. Next, tap Add credit/debit card.
- Follow the instructions to register your card. When you add a card, you must agree to the card’s terms and conditions.
Once the card is added, you can start using it to make in-store purchases with your phone!
*Message and data rates may apply to mobile banking apps.